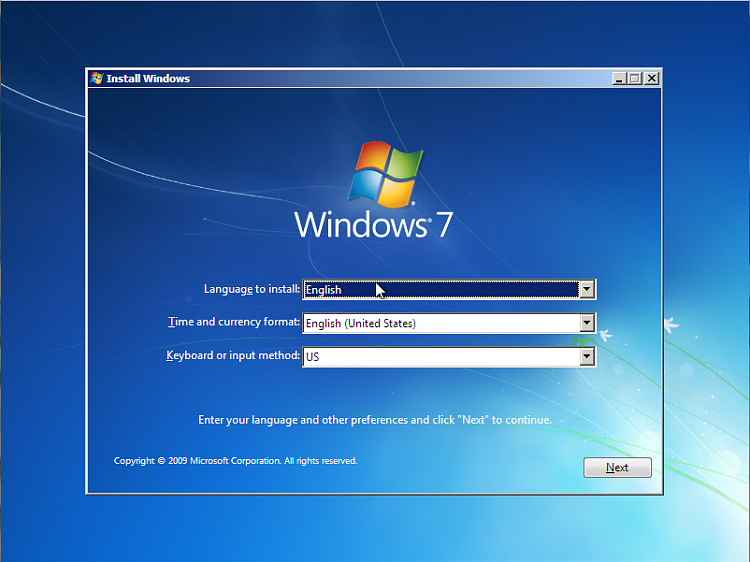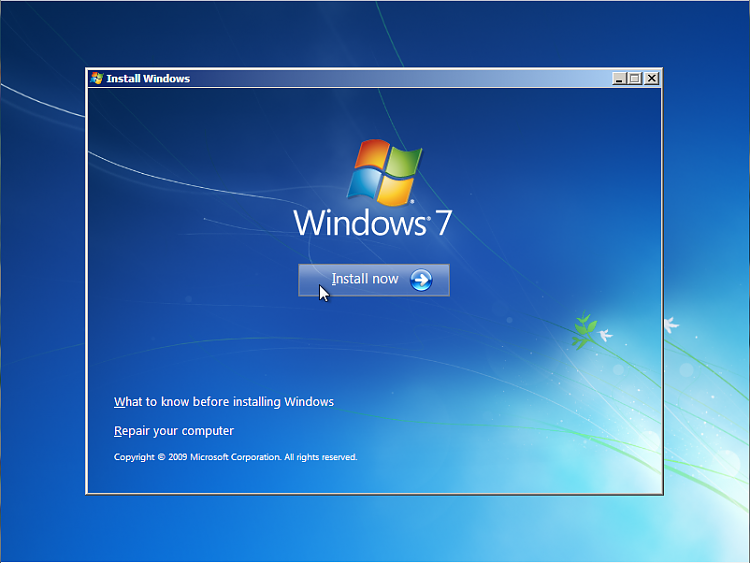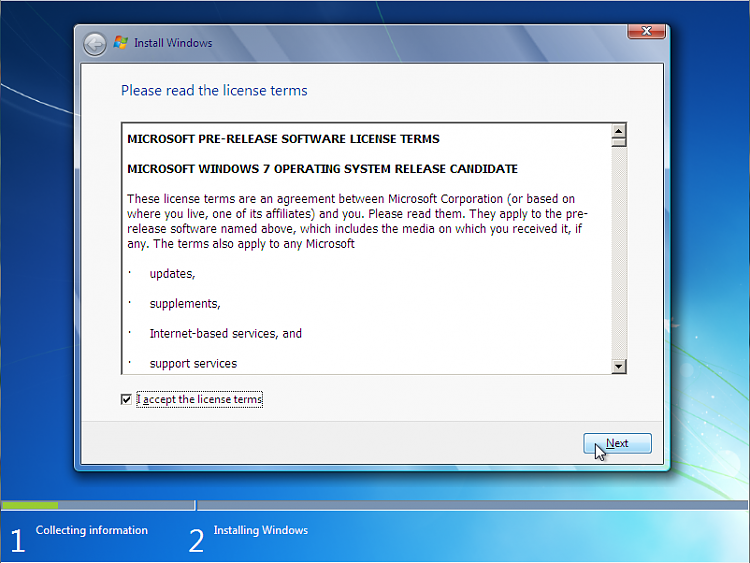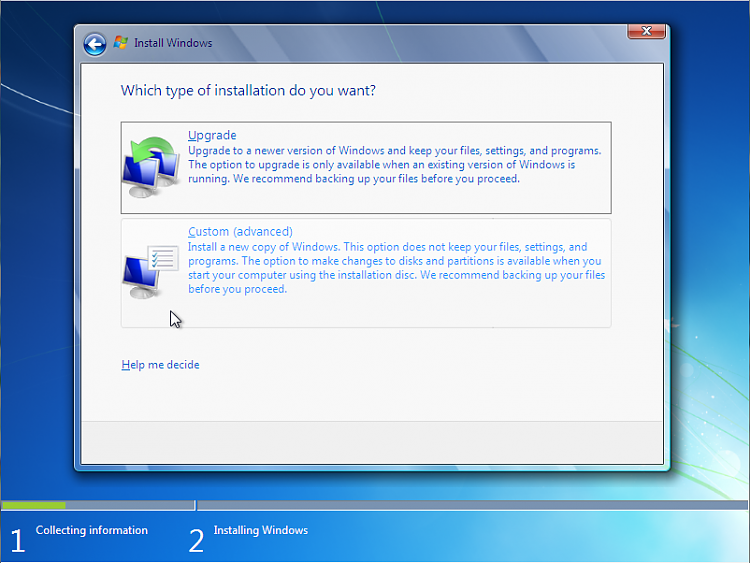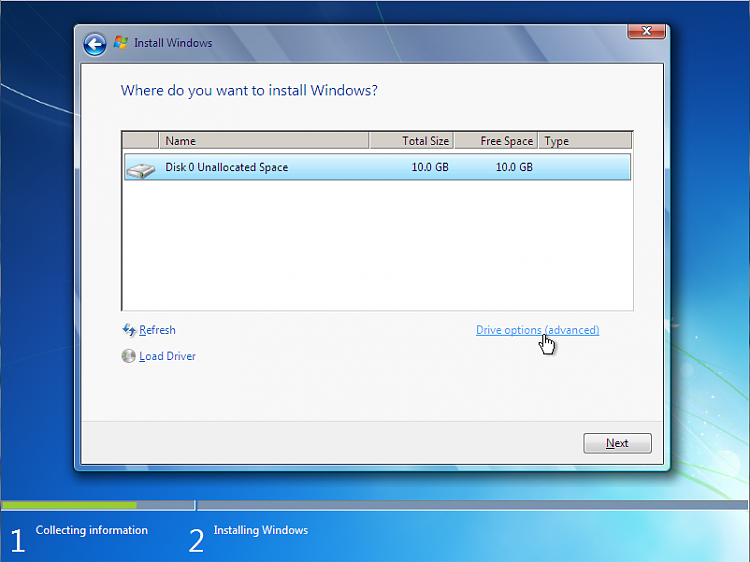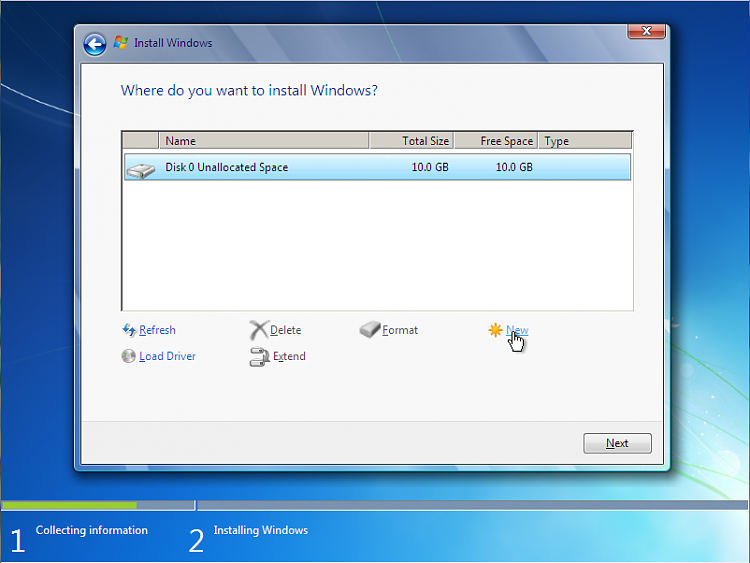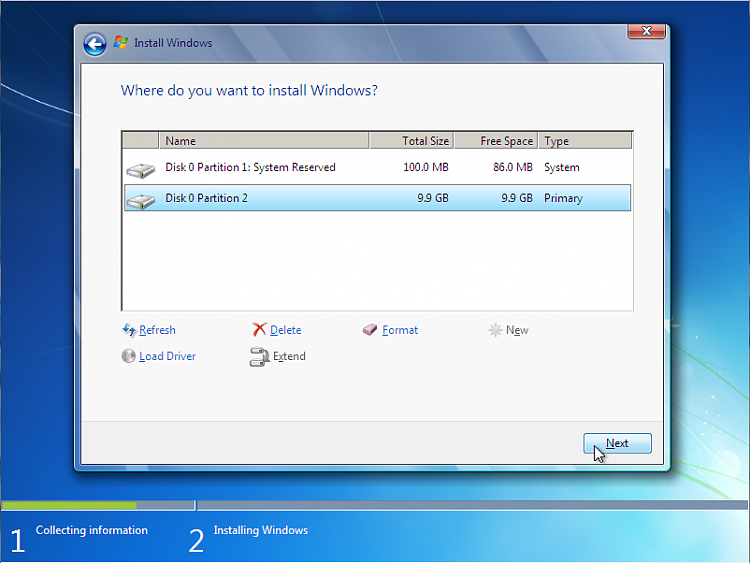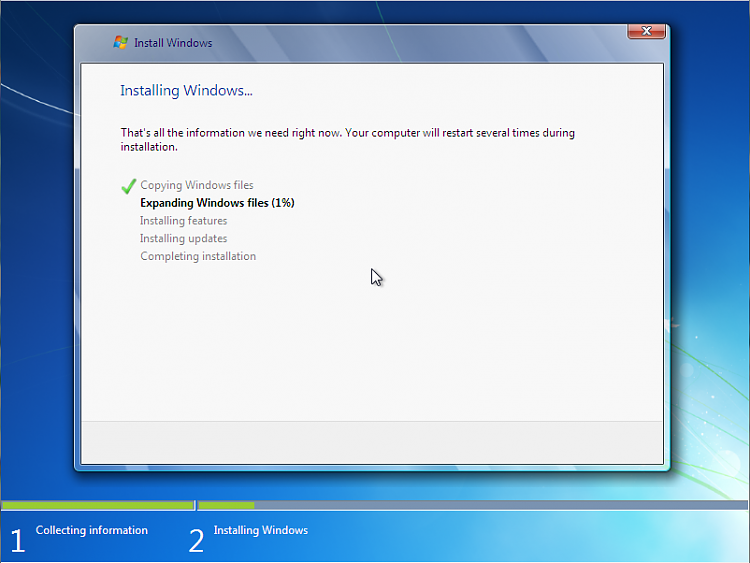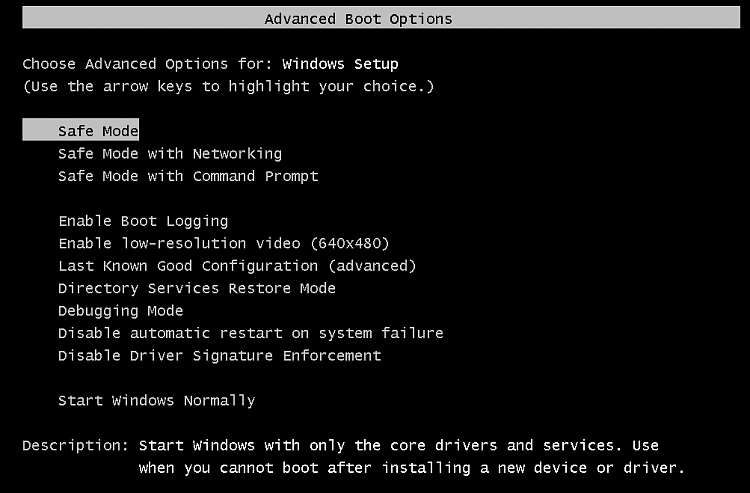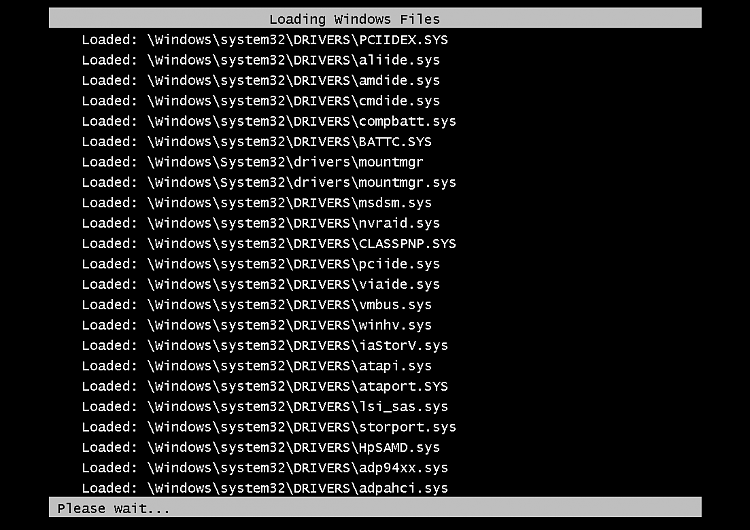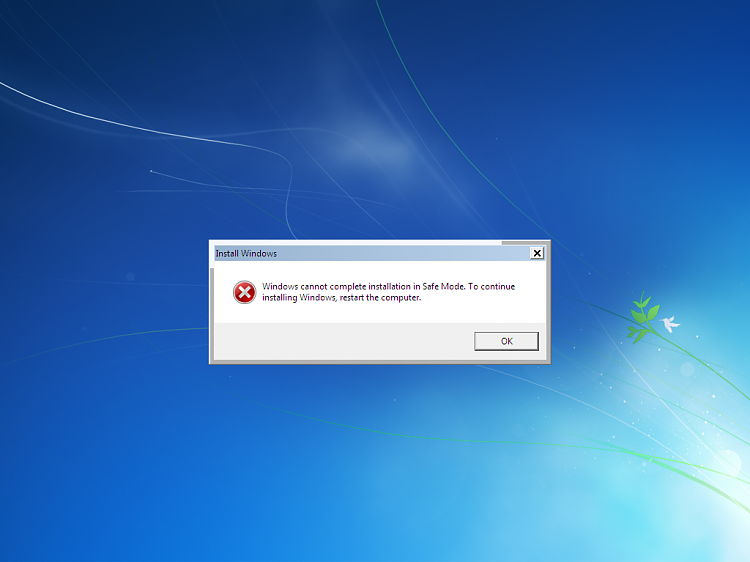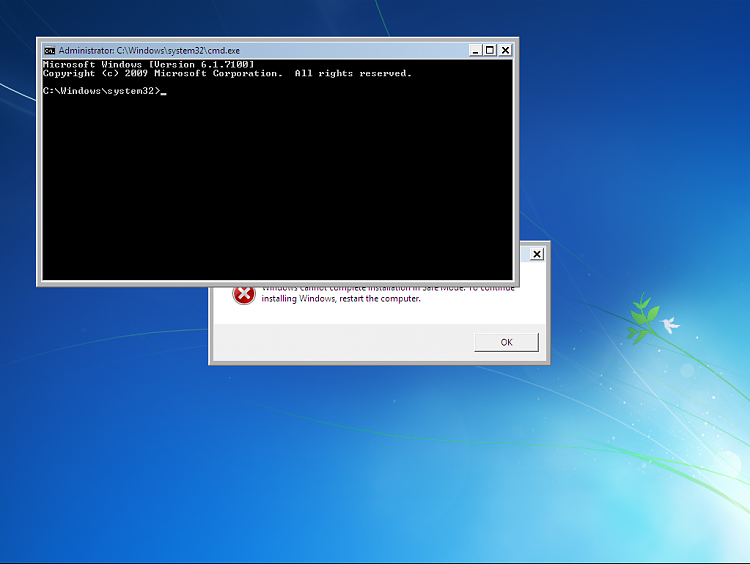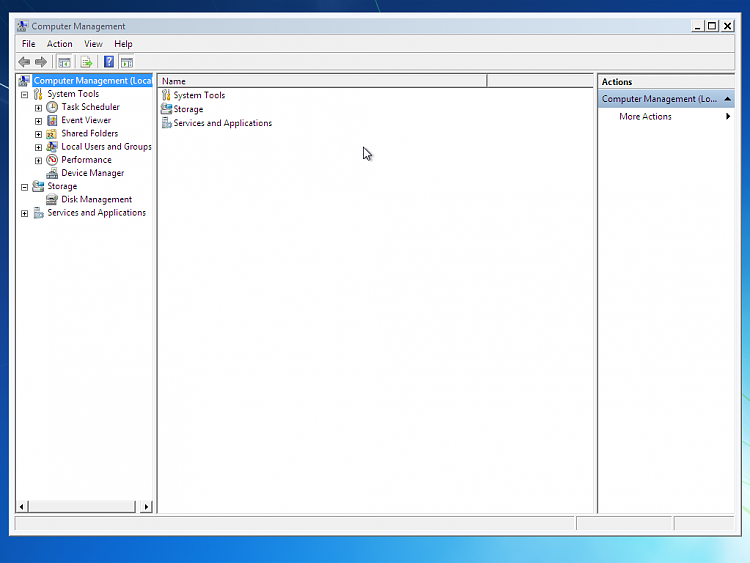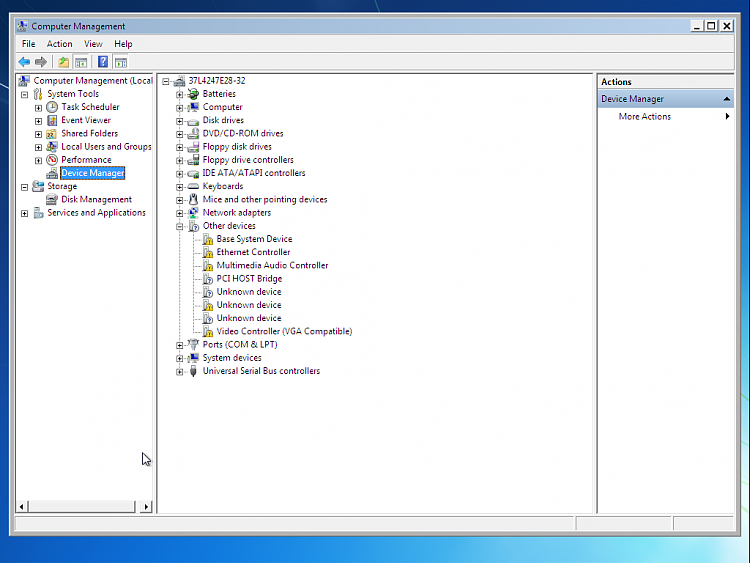1, Boot normally with the Windows 7 DVD in your CD/DVD drive. When prompted to 'Press any key to boot from CD DVD....' just press any key.
NOTE: You only have 8 seconds to take action
2, Select your regional settings & click 'Next' to continue
3, Click 'Install Now'
4, Click to accept the terms of the licence agreement then click 'Next'
5, Select the type of install and click 'Next'
6, Click 'Drive options'
7, Click 'New'
and enter partition size then click 'Apply'8, Click 'Next' to start the copying process of the installation
9, Install will restart after the copying process has finished.